En este artículo vamos a explicar las formas que tenemos para poner un álbum público de Picasa en un artículo. En primer lugar debemos irnos a Picasa e identificarnos para entrar en nuestros álbumes. Una vez hecho esto entraremos en un álbum Publico (ojo es importante que sea público para que todo el mundo lo pueda ver) y pulsamos en un enlace que aparece en la derecha y que pone Enlazar a este álbum. Al hacer esto se despliegan 3 opciones que pasamos a explicar a continuación:
1.- Poner el álbum como un enlace.
2.- Poner el álbum como una tabla.
Realmente lo que hace esto es poner la imagen que representa la tapa del álbum, que suele ser la primera aunque se podría cambiar, y hacer que sea un enlace a nuestro álbum de forma que al hacer clic sobre dicho enlace accedamos al álbum.
Como ahora hay que introducir un trozo de código HTML lo más correcto es que nos vayamos al modo de Edición de HTML en nuestro editor del artículo de forma que peguemos el código copiado. A continuación mostramos un ejemplo:
3.- Incrustar proyección de diapositivas.
Esta opción suele ser la más vistosa ya que incrusta en nuestro artículo una proyección de diapositivas en las que las imágenes del álbum van pasando de forma automática aunque también podemos hacerlo de forma manual.
Al pulsar en esta opción aparece un codigo en el que podemos especificar algunos parámetros como el tamaño de la presentación y si queremos que empice la proyección de forma automática así como el título de las imágenes. Una vez que copiemos el código debemos irnos al modo Edición HTML y pegarlo. Además de los tamaños predefinidos podemos poner el tamaño deseado usando los parámetros width (anchura) y height (altura). A continuación mostramos un ejemplo:
Como curiosidad comentar que si quisiésemos que la presentación se mostrase en el centro del artículo basta con poner antes del código copiado la etiqueta center y después del código pegado la etiqueta /center (os recuerdo que las etiquetas HTML comienzan con el sigo de menor que y acaban con mayor que
1.- Poner el álbum como un enlace.
En este caso lo que ponemos en nuestro artículo es un enlace a la URL (dirección de internet) de dicho álbum público. Debemos copiar la URL y meter un enlace en nuestro artículo. Por ejemplo, pulsa aquí para acceder a mi álbum de picasa.
2.- Poner el álbum como una tabla.
Realmente lo que hace esto es poner la imagen que representa la tapa del álbum, que suele ser la primera aunque se podría cambiar, y hacer que sea un enlace a nuestro álbum de forma que al hacer clic sobre dicho enlace accedamos al álbum.
Como ahora hay que introducir un trozo de código HTML lo más correcto es que nos vayamos al modo de Edición de HTML en nuestro editor del artículo de forma que peguemos el código copiado. A continuación mostramos un ejemplo:
 |
| Retoque |
3.- Incrustar proyección de diapositivas.
Esta opción suele ser la más vistosa ya que incrusta en nuestro artículo una proyección de diapositivas en las que las imágenes del álbum van pasando de forma automática aunque también podemos hacerlo de forma manual.
Al pulsar en esta opción aparece un codigo en el que podemos especificar algunos parámetros como el tamaño de la presentación y si queremos que empice la proyección de forma automática así como el título de las imágenes. Una vez que copiemos el código debemos irnos al modo Edición HTML y pegarlo. Además de los tamaños predefinidos podemos poner el tamaño deseado usando los parámetros width (anchura) y height (altura). A continuación mostramos un ejemplo:
Como curiosidad comentar que si quisiésemos que la presentación se mostrase en el centro del artículo basta con poner antes del código copiado la etiqueta center y después del código pegado la etiqueta /center (os recuerdo que las etiquetas HTML comienzan con el sigo de menor que y acaban con mayor que


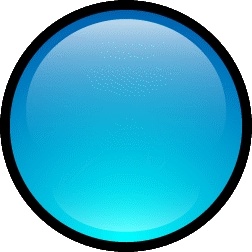
No hay comentarios:
Publicar un comentario