Ejemplo de Documento en Google Docs
Este párrafo tiene alineación centrada. Para que me salga con el mismo tipo de letra que el párrafo anterior lo mejor es haberse puesto al final del párrafo y haberle dado al Enter. Esto hace que el nuevo párrafo tenga las mismas características de formato que el párrafo anterior.
A continuación vamos a trabajar con el menú Insertar. En primer lugar vamos a insertar una Imagen. La imagen puedo cogerla de mi ordenador o dar la URL de una imagen que esté en Internet. Además puedo hacer que aparezca con el tamaño original de la imagen o que aparezca con distintos tamaños predeterminados. Por supuesto una vez puesta siempre la podré cambiar de tamaño usando los cuadraditos que aparecen en los bordes de la imagen. También puedo elegir el lugar en el que lo voy a poner (izquierda, centro o derecha). En el caso de la izquierda o derecha puedo hacer que el texto del párrafo se ajuste a la imagen. En primer lugar voy a poner la imagen en el centro y debajo de este párrafo y después lo pondré pondré la imagen con texto a la izquierda y después a la derecha.Voy a poner la imagen "Super Tux.png" que la he buscado y bajado en el buscador de imágenes de google. Te recuerdo que para bajar la imagen correctamente hay que ponerla a tamaño completo y después bajarla usando el botón derecho del ratón y eligiendo "Guardar imagen como.." (recuerda que puedo cambiarle el nombre pero no el formato). La imagen la he insertado poniéndola al tamaño original que tiene.

Ahora voy a poner una tabla de tres filas y tres columnas en el que la anchura de la tabla es del 75% de la anchura de la hoja, el color de fondo de la tabla es amarillo claro. La tabla tiene un borde de color rojo y tamaño 2 y está centrada. El texto de las celdas tiene alineación centrada. Como habrás observado puedes volver a cabiar en cualquier momento las propiedades de la tabla usando el menú Tabla. También puedes cambiar las propiedades de una fila, una columna o una celda haciendo por ejemplo que el texto aparezca centrado tanto en horizontal como en vertical, o cambiar el alto o ancho de la fila, columna o celda así como el color de fondo de la fila, columna o celda. Además también puedes añadir o quitar filas y columnas así como mover el contenido de las filas hacia arriba o hacia abajo. Debes de hacer una tabla como la que aparece aquí debajo.
Este otro párrafo de tiene alineación derecha. Recuerda que un párrafo es un conjunto de líneas que voy escribiendo hasta pulsar el Enter, momento en el que cambiamos de párrafo.
Ahora vuelvo a justificación izquierda pero en la que he aumentado la sangría dos veces pulsando dos veces sobre el botón correspondiente. De esta forma observará que el párrafo entero se mete un poco hacia dentro.
Ahora vuelvo a justificación izquierda pero en la que he aumentado la sangría dos veces pulsando dos veces sobre el botón correspondiente. De esta forma observará que el párrafo entero se mete un poco hacia dentro.
Ahora he disminuido en uno la sangría del párrafo anterior y le he dado alineación justificada usando el menú Formato->Alinear. La alineación justificada hace que todas las líneas del párrafo acaben a la misma altura. Esto se observa cuando se escriben párrafos de más de dos líneas y para que veas la diferencia debajo de este párrafo he copiado y pegado el mismo párrafo pero sin ponerle la alineación justificada sino usando la alineación izquierda. Ahora voy a escribir usando distintos formatos. Empiezo usando negrita, después cursiva y por último subrayado. Como podrás comprobar puedo mezclar esos tres elementos por ejemplo negrita y cursiva o cursiva y subrayado o negrita, cursiva y subrayado. Como ya te habrás dado cuenta lo más cómo es escribir todo el texto sin formato y después hacer los cambios de formato ya que así solo se hace un cambio mientras que si antes de escribir cambio el formato, escribo por ejemplo en negrita y después tengo que volver a escribir normal sin estar en negrita, habría tenido que hacer dos cambios. También puedes comprobar que para seleccionar una palabra lo más rápido es hacer doble clic sobre la palabra y que si hacemos tres clic seleccionamos el párrafo entero. Continuando con los distintos aspectos de formato ahora voy a escribir en color rojo oscuro y esto otro lo he escrito usando un color de fondo azul claro.
Ahora he disminuido en uno la sangría del párrafo anterior y le he dado alineación justificada usando el menú Formato->Alinear. La alineación justificada hace que todas las líneas del párrafo acaben a la misma altura. Esto se observa cuando se escriben párrafos de más de dos líneas y para que veas la diferencia debajo de este párrafo he copiado y pegado el mismo párrafo pero sin ponerle la alineación justificada sino usando la alineación izquierda. . Ahora voy a escribir usando distintos formatos. Empiezo usando negrita, después cursiva y por último subrayado. Como podrás comprobar puedo mezclar esos tres elementos por ejemplo negrita y cursiva o cursiva y subrayado o negrita, cursiva y subrayado. Como ya te habrás dado cuenta lo más cómo es escribir todo el texto sin formato y después hacer los cambios de formato ya que así solo se hace un cambio mientras que si antes de escribir cambio el formato, escribo por ejemplo en negrita y después tengo que volver a escribir normal sin estar en negrita habría tenido que hacer dos cambios. También puedes comprobar que para seleccionar una palabra lo más rápido es hacer doble clic sobre la palabra y que si hacemos tres clic seleccionamos el párrafo entero. Continuando con los distintos aspectos de formato ahora voy a escribir en color rojo oscuro y esto otro lo he escrito usando un color de fondo azul claro. (como podrás observar este párrafo es exactamente igual que el anterior exceptuando que la alineación es a la izquierda en lugar de justificada y que tiene esta última línea escrita)
Ahora vuelvo a disminuir la sangría y voy a escribir dos listas una sin numerar y otra numerada (ojo para las listas si he aumentado la sangria)
- Elemento 1 de una lista no numerada
- Elemento 2 de una lista no numerada
- Elemento 3 de una lista no numerada
Para acabar con la lista hay que darle dos veces al enter. A continuación escribo la misma lista pero ahora la hago numerada (puedo empezar de cero o copiar y pegar la lista anterior y hacerla numerada y con más sangría)
- Elemento 1 de una lista numerada
- Elemento 1 de una lista numerada
- Elemento 1 de una lista numerada
Ahora voy a hacer una lista numerada pero en forma de esquema en la que hay puntos o apartados unos dentro de otros. Para profundizar un nivel pulsaremos la tecla Tabulador y para retroceder en un nivel pulsaremos las teclas Shift+Tabulador
- Elemento 1
- Elemento 2
- Elemento 1 dentro del 2
- Elemento 2 dentro del 2
- Elemento 3
- Elemento 1 dentro del 3
- Elemento 2 dentro del 3
- Elemento 3 dentro del 3
- Elemento 4
A continuación vamos a trabajar con el menú Insertar. En primer lugar vamos a insertar una Imagen. La imagen puedo cogerla de mi ordenador o dar la URL de una imagen que esté en Internet. Además puedo hacer que aparezca con el tamaño original de la imagen o que aparezca con distintos tamaños predeterminados. Por supuesto una vez puesta siempre la podré cambiar de tamaño usando los cuadraditos que aparecen en los bordes de la imagen. También puedo elegir el lugar en el que lo voy a poner (izquierda, centro o derecha). En el caso de la izquierda o derecha puedo hacer que el texto del párrafo se ajuste a la imagen. En primer lugar voy a poner la imagen en el centro y debajo de este párrafo y después lo pondré pondré la imagen con texto a la izquierda y después a la derecha.Voy a poner la imagen "Super Tux.png" que la he buscado y bajado en el buscador de imágenes de google. Te recuerdo que para bajar la imagen correctamente hay que ponerla a tamaño completo y después bajarla usando el botón derecho del ratón y eligiendo "Guardar imagen como.." (recuerda que puedo cambiarle el nombre pero no el formato). La imagen la he insertado poniéndola al tamaño original que tiene.
Ahora pong o la imagen a la izquierda y el párrafo de texto estará en la derecha y con alineación justificada. Para que el párrafo sea más grande copio y pego el párrafo referente al formato. Ahora he disminuido en uno la sangría del párrafo anterior y le he dado alineación justificada usando el menú Formato->Alinear. La alineación justificada hace que todas las líneas del párrafo acaben a la misma altura. Esto se observa cuando se escriben párrafos de más de dos líneas y para que veas la diferencia debajo de este párrafo he copiado y pegado el mismo párrafo pero sin ponerle la alineación justificada sino usando la alineación izquierda. . Ahora voy a escribir usando distintos formatos. Empiezo usando negrita, después cursiva y por último subrayado. Como podrás comprobar puedo mezclar esos tres elementos por ejemplo negrita y cursiva o cursiva y subrayado o negrita, cursiva y subrayado. Como ya te habrás dado cuenta lo más cómo es escribir todo el texto sin formato y después hacer los cambios de formato ya que así solo se hace un cambio mientras que si antes de escribir cambio el formato, escribo por ejemplo en negrita y después tengo que volver a escribir normal sin estar en negrita habría tenido que hacer dos cambios. También puedes comprobar que para seleccionar una palabra lo más rápido es hacer doble clic sobre la palabra y que si hacemos tres clic seleccionamos el párrafo entero. Continuando con los distintos aspectos de formato ahora voy a escribir en color rojo oscuro y esto otro lo he escrito usando un color de fondo azul claro.
o la imagen a la izquierda y el párrafo de texto estará en la derecha y con alineación justificada. Para que el párrafo sea más grande copio y pego el párrafo referente al formato. Ahora he disminuido en uno la sangría del párrafo anterior y le he dado alineación justificada usando el menú Formato->Alinear. La alineación justificada hace que todas las líneas del párrafo acaben a la misma altura. Esto se observa cuando se escriben párrafos de más de dos líneas y para que veas la diferencia debajo de este párrafo he copiado y pegado el mismo párrafo pero sin ponerle la alineación justificada sino usando la alineación izquierda. . Ahora voy a escribir usando distintos formatos. Empiezo usando negrita, después cursiva y por último subrayado. Como podrás comprobar puedo mezclar esos tres elementos por ejemplo negrita y cursiva o cursiva y subrayado o negrita, cursiva y subrayado. Como ya te habrás dado cuenta lo más cómo es escribir todo el texto sin formato y después hacer los cambios de formato ya que así solo se hace un cambio mientras que si antes de escribir cambio el formato, escribo por ejemplo en negrita y después tengo que volver a escribir normal sin estar en negrita habría tenido que hacer dos cambios. También puedes comprobar que para seleccionar una palabra lo más rápido es hacer doble clic sobre la palabra y que si hacemos tres clic seleccionamos el párrafo entero. Continuando con los distintos aspectos de formato ahora voy a escribir en color rojo oscuro y esto otro lo he escrito usando un color de fondo azul claro.
Y por último pongo la imagen a la derecha y el párrafo de texto estará en la derecha y con alineación justificada. Ahora he disminuido en uno la sangría del párrafo anterior y le he dado alineación justificada usando el  menú Formato->Alinear. La alineación justificada hace que todas las líneas del párrafo acaben a la misma altura. Esto se observa cuando se escriben párrafos de más de dos líneas y para que veas la diferencia debajo de este párrafo he copiado y pegado el mismo párrafo pero sin ponerle la alineación justificada sino usando la alineación izquierda. . Ahora voy a escribir usando distintos formatos. Empiezo usando negrita, después cursiva y por último subrayado. Como podrás comprobar puedo mezclar esos tres elementos por ejemplo negrita y cursiva o cursiva y subrayado o negrita, cursiva y subrayado. Como ya te habrás dado cuenta lo más cómo es escribir todo el texto sin formato y después hacer los cambios de formato ya que así solo se hace un cambio mientras que si antes de escribir cambio el formato, escribo por ejemplo en negrita y después tengo que volver a escribir normal sin estar en negrita habría tenido que hacer dos cambios. También puedes comprobar que para seleccionar una palabra lo más rápido es hacer doble clic sobre la palabra y que si hacemos tres clic seleccionamos el párrafo entero. Continuando con los distintos aspectos de formato ahora voy a escribir en color rojo oscuro y esto otro lo he escrito usando un color de fondo azul claro.
menú Formato->Alinear. La alineación justificada hace que todas las líneas del párrafo acaben a la misma altura. Esto se observa cuando se escriben párrafos de más de dos líneas y para que veas la diferencia debajo de este párrafo he copiado y pegado el mismo párrafo pero sin ponerle la alineación justificada sino usando la alineación izquierda. . Ahora voy a escribir usando distintos formatos. Empiezo usando negrita, después cursiva y por último subrayado. Como podrás comprobar puedo mezclar esos tres elementos por ejemplo negrita y cursiva o cursiva y subrayado o negrita, cursiva y subrayado. Como ya te habrás dado cuenta lo más cómo es escribir todo el texto sin formato y después hacer los cambios de formato ya que así solo se hace un cambio mientras que si antes de escribir cambio el formato, escribo por ejemplo en negrita y después tengo que volver a escribir normal sin estar en negrita habría tenido que hacer dos cambios. También puedes comprobar que para seleccionar una palabra lo más rápido es hacer doble clic sobre la palabra y que si hacemos tres clic seleccionamos el párrafo entero. Continuando con los distintos aspectos de formato ahora voy a escribir en color rojo oscuro y esto otro lo he escrito usando un color de fondo azul claro.
Ahora voy a poner una tabla de tres filas y tres columnas en el que la anchura de la tabla es del 75% de la anchura de la hoja, el color de fondo de la tabla es amarillo claro. La tabla tiene un borde de color rojo y tamaño 2 y está centrada. El texto de las celdas tiene alineación centrada. Como habrás observado puedes volver a cabiar en cualquier momento las propiedades de la tabla usando el menú Tabla. También puedes cambiar las propiedades de una fila, una columna o una celda haciendo por ejemplo que el texto aparezca centrado tanto en horizontal como en vertical, o cambiar el alto o ancho de la fila, columna o celda así como el color de fondo de la fila, columna o celda. Además también puedes añadir o quitar filas y columnas así como mover el contenido de las filas hacia arriba o hacia abajo. Debes de hacer una tabla como la que aparece aquí debajo.
| Fila 1 Columna 1 alineación horizontal izquierda | Fila 1 Columna 2 alineación horizontal centrada | Fila 1 Columna 3 alineación horizontal derecha |
| Fila 2 Columna 1 alineación vertical arriba | Fila 2 Columna 2 alineación vertical medio | Fila 2 Columna 3 alineación vertical abajo |
| Fila 3 Columna 1 color texto Morado | Fila 3 Columna 2 color fondo texto Verde Claro | Fila 3 Columna 3 color de la celda Verde Claro |
Ahora voy a insertar un enlace de forma que al pulsar sobre el texto Pulsa Aquí se abra la página de Internet correspondiente a mi blog (http://profecarlosespinosa.blogspot.com). Debes configurar el enlace para que se abra en una nueva ventana y para que cuando ponga el cursor del ratón sobre el texto Pulsa Aquí aparezca el texto emergente siguiente: "Pulsa este enlace para acceder al Blog del Profesor". Además puedes comprobar que podríamos haber enlazado con otro documento o con una dirección de e-mail.
Además, debes comprobar que al escribir una palabra mal se te marca como errónea con un subrayado rojo siempre y cuando esa palabra no aparezca en el idioma que estés usando. Si coloco el ratón sobre esa palabra errónea y le doy al botón derecho me aparecen una serie de sugerencias o alternativas así como la posibilidad de añadir esa palabra al diccionario en el caso de que sea correcta. Además observa que puedo cambiar de Idioma para la corrección. Por si no te has percatado existe la posibilidad en el menú Herramientas de convertir este documento a otros idiomas. Prueba a convertirlo al inglés y al francés y aunque observarás que las traducciones no son perfectas son bastantes aceptables.
Por último vas a comprobar que podemos escribir un artículo usando este procesador de texto de google docs que es más potente que el de blogger y posteriormente publicar este documento en nuestro blog como un artículo. El título del artículo lo coge del nombre de documento de texto que estás creando. Para publicar este documento en nuestro blog, según la información de ayuda que aparece en el propio google doc sería: Publicación - Publicación de documentos. Sin embargo si lo intentamos hacer no funciona. Seguramente se debe a un pequeño fallo de programación que esperemos que se solucione pronto ya que es bastante útil publicar en el blog usando google docs. De todas formas si a alguien le sale o da con la forma de hacerlo comentarlo.
Además, debes comprobar que al escribir una palabra mal se te marca como errónea con un subrayado rojo siempre y cuando esa palabra no aparezca en el idioma que estés usando. Si coloco el ratón sobre esa palabra errónea y le doy al botón derecho me aparecen una serie de sugerencias o alternativas así como la posibilidad de añadir esa palabra al diccionario en el caso de que sea correcta. Además observa que puedo cambiar de Idioma para la corrección. Por si no te has percatado existe la posibilidad en el menú Herramientas de convertir este documento a otros idiomas. Prueba a convertirlo al inglés y al francés y aunque observarás que las traducciones no son perfectas son bastantes aceptables.
Por último vas a comprobar que podemos escribir un artículo usando este procesador de texto de google docs que es más potente que el de blogger y posteriormente publicar este documento en nuestro blog como un artículo. El título del artículo lo coge del nombre de documento de texto que estás creando. Para publicar este documento en nuestro blog, según la información de ayuda que aparece en el propio google doc sería: Publicación - Publicación de documentos. Sin embargo si lo intentamos hacer no funciona. Seguramente se debe a un pequeño fallo de programación que esperemos que se solucione pronto ya que es bastante útil publicar en el blog usando google docs. De todas formas si a alguien le sale o da con la forma de hacerlo comentarlo.


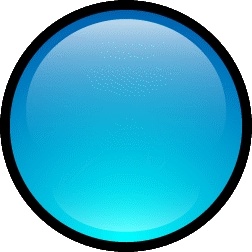
No hay comentarios:
Publicar un comentario